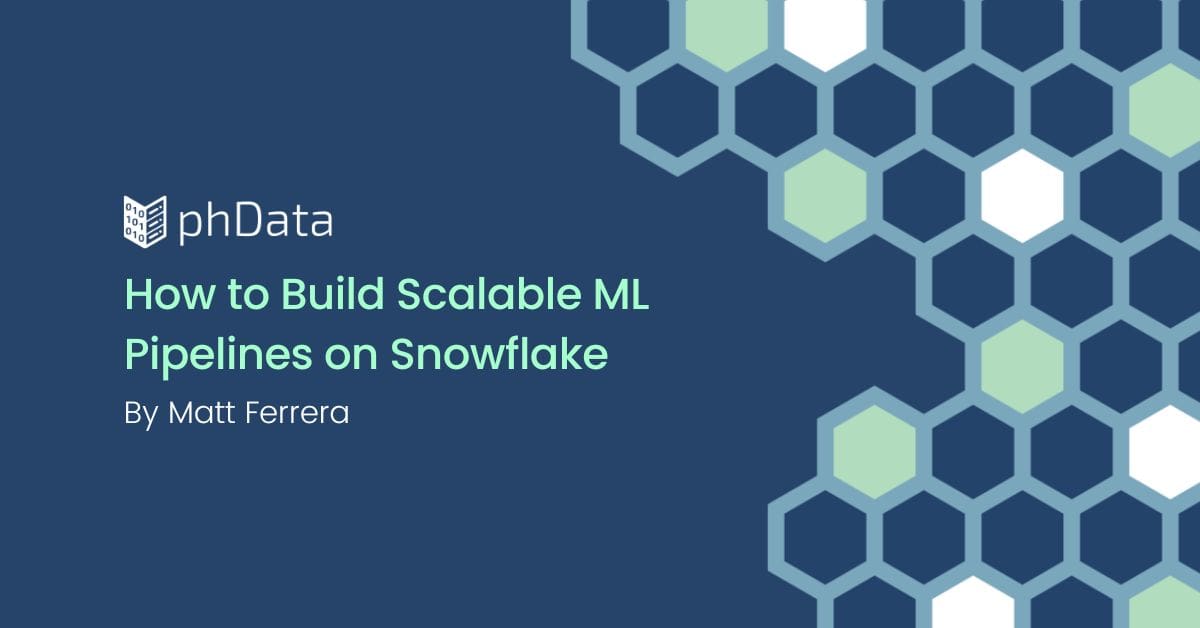This article was originally written by Spencer Baucke and updated by Dave Ovitt
Enabling users to navigate your Power BI reports sensibly is crucial for providing users with a great user experience. Luckily, there are a variety of ways to do this in Power BI.
In this blog post, we’ll discuss a few solutions for page navigation in your Power BI reports.
What is Power BI Page Navigation?
Page navigation is the process of moving between pages in a Power BI Report. There are a variety of ways to accomplish this, with some being more useful than others, depending on the situation. All of them generally involve an Action configured on either a Button, Shape, or Image. You can also use drill-throughs on certain visualizations to navigate to destination pages, passing filters along the way.
Adding an Action to a Page
You can have your users interact with your Power BI Report in many different ways, including using different buttons, shapes, and images. All of these options allow you to incorporate actions into that report element. When we say “action,” we mean the ability to either navigate, drill through, or change the dashboard view with a click.
In the Insert tab, the three options circled in red allow you to add Actions. Buttons allow you to pick predetermined icons. Shapes have some basic shape options that you can add to your report. The Image allows you to bring in a custom image to your report.
The solutions below will apply to any of these elements due to their ability to add actions.
Solution #1: Page Navigation
Now, let’s use these click actions to navigate our report. If you want to create an action that takes you from one page to another with no need for page-level filters to stay the same or for a drill-through to occur, the Page Navigation action is for you. Let’s add one of these page navigation actions to a report!
Add a button, image, or shape to the page that you want to start on. Then, place one on the page that you want to be directed to. Click on the button on your first (landing) page and go down the Action selection.
Make sure to turn it on, then select Page Navigation from the drop-down.
In the Destination drop-down, select the page you want to navigate to.
On the destination page, do this same process with the navigation pointing back to your starting page. This type of navigation limits you from moving back and forth between the tabs without considering the data and other items. Check out the next couple of methods; you will see what I mean!
Solution #2: Bookmarks
Bookmarks can be used in a variety of ways, including this blog about how to create a sweet instruction guide in your Power BI report using PowerPoint.
In this instance, we will be using them to navigate between pages. To use the Bookmark feature, go to the View ribbon in your toolbar and select Bookmarks next to the Filters selection. This will bring up another pane next to your Filters, Visualizations, and Fields panes.
Go to your primary (landing) page and select the Add new bookmark button in the Bookmarks pane.
Right-click on your newly added bookmark to see some options in the pop-up. These selections give you the option of what you want to “bookmark,” so if you want your data selections to carry over or if you want your display to carry over (such as a sort by selection) to be captured, you will need to select those options.
Options available:
Data – This ensures that the filtering, drill, and sort states persist when utilizing the bookmark. This is useful for navigating to the page when a certain portion of the data is often referenced.
Display – This will ensure any hidden or visible visuals remain in the same state when navigating to the bookmark. This will also allow spotlighting of visuals to remain active when navigating to the bookmark.
Current Page – This ensures that the bookmark returns to the page assigned.
All Visuals – This ensures that the bookmark applies to all visuals on the affected pages.
Selected Visual – When this is selected, the changes made to the Data and Display properties will only be saved if the visuals are selected when the bookmark is created.
When you’re done choosing your options, select Update. This will update your bookmark to capture the report page’s current status.
Repeat this process for the page you are going to. Name these bookmarks appropriately so that you will know which page you are bookmarking.
Note: The current page option must remain checked for these bookmarks to serve as page navigation. You will also need to make sure you select Update from the destination page.
Next, similar to the previous method, add a button, image, or shape to both pages. Turn on the Action button in your Visualization pane and choose Bookmark for your Type. In the Bookmark drop-down, select whichever bookmarked page you are trying to navigate to. Complete the actions for both pages (both to and from).
Now that you have your bookmarks enabled on both pages, you can use your buttons to navigate between pages! If you choose this method, make sure to update your bookmark if you are making changes to the pages you are navigating between. If you don’t, you may wonder why some of the things you did to your report page look like they didn’t get saved.
Solution #3: Drill Through
Finally, our last page navigation technique! And boy, did we save the best for last. There are many applications for drill-throughs, but in this case, we will use them to navigate to a different page.
First, add your desired button, shape, or image to the dashboard that you want to use as your action button.
Second, we must set up the fields we want to drill into. In our example, we are going to have our primary page set up showing a bar chart of revenues by conference. Our secondary page (the one we’re navigating to) will have a bar chart showing the revenues of the teams in the conference we choose on our primary page.
Next, we need to put the field that we are drilling into in the Drill through a section of the bar chart on our secondary page.
See the screenshot below. The field Conference Abb is shown there. This is located in the Visualization pane, with the Fields tab at the very bottom.
Now, let’s set up the drill through. Add your favorite button, shape, or image to the primary and secondary pages. Click on your newly added button, turn the Actions on, and select Drill Through from the Type drop-down. Click on the Destination drop-down menu and select the page where the available drill-through is located.
Finally, we get to put the drill through into action. Click on a conference in the bar chart on your primary page, and you should see the button go from grayed out to its normal color. Now click on the button, and it should take you to your next page.
Your secondary page will have the bar chart you set up earlier, but this time filtered by whatever selection you made on your primary page. (ex. If you select SEC on the primary page and then choose the drill through action, you’ll see only the revenues for Alabama, Florida, etc.)
To get back to the first page, take the button on your secondary page and make its action a Back type action. This will take you back to the page you came from.
And there you have it. You’ve now drilled through to the other page and filtered your results while doing it. See all three methods below in this example Power BI report.
Thanks so much for reading! If you have any questions about Power BI in general or how to add page navigation in Power BI, don’t hesitate to reach out!